こんにちは。Masaです。
父のDELL製パソコン:Inspiron580のSSD化およびメモリー増設を行いましたので,結果を報告します~。
DELL Inspiron580

Inspiron580は2010年に発売されたデスクトップパソコンです。2020年の今年,10年にもなるんですね。長いこと使ってますね~。(ほとんど年賀状マシーンですが・・・)
近所のパソコン先生のすすめで買ったみたいで,ソフトインストール等のセットアップはその先生にお任せだったようです。CPUはCore i5-750(LGA1156),HDDは320GB,メモリーは2GB+2GBの4GB構成です。買った当初はWindows7-Proだったようで,その後,無償アップグレード期間中にWindows10-Proに父があげたようです。
現状の問題
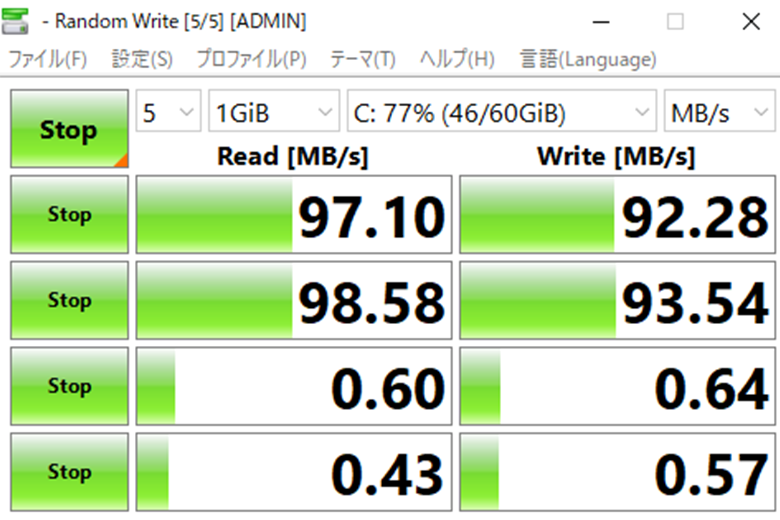
現状の大きな課題はやはり動作が遅いことです。起動するのも約1分半,シャットダウンもなかなかしません。
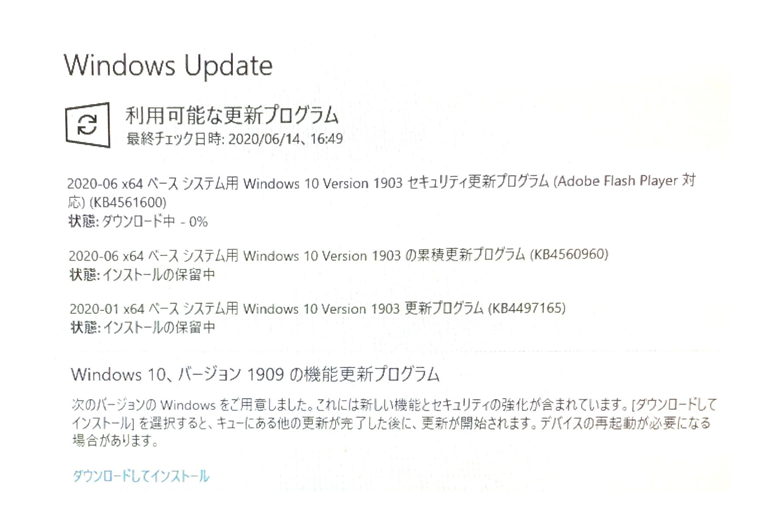
しかも,Windowsアップデートも途中で止まったままで,待てど暮らせど上記写真のままです。Windows10 Versionは1903で,昨年秋の1909すらあたっていないようです。
ということで,父のパソコンではありますが,PC-DIY!と思った次第です。
SSD500GBとメモリ4GB(2GB+2GB)購入!
SSDはAmazon一番人気のこれにしました。(執筆時は2位ですが・・・)
メモリーは既存の4GB(2GB+2GB)のメモリに,新しく4GB(2GB+2GB)を買って合計8GBにすることにしました。本機はMax8GBでしたし・・・。で,買ったのはこちらです。
MicrosoftアカウントとWindows10の紐付け
早速作業といきたいところでしたが,やはり気になったのはWindows10ライセンス認証問題です。
- Windows7 プレインストールパソコン(DELL製)
- Windows10に無償アップデートされている
- 新しく購入したSSDにクリーンインストール
このような状況なので,Windowsのライセンス認証をするための手順が気になりました。
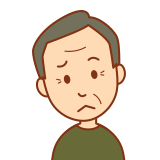
Windows7からインストールし,さらにWindows10に上げる?
いきなりWindows10をクリーンインストールできる?
悩みましたが,やはりここはGoogle先生に聞くのが手っ取り早いということで・・・。

SSD換装前に,MicrosoftアカウントとWindows10の紐付けを行っておけば,いきなりWindows10をインストールでき,ライセンス認証も行えるんですね~。助かりました~。
ということで,父の名前でMicrosoftアカウントとWindows10の紐付けを行っておきました。
作業開始
本当は作業前にBIOSを最新バージョンにしておくべきでしたが・・・,迂闊にもこれをやらずに作業開始してしまったのが,運の尽きです。(→詳しくは後ほど)
メモリー増設
最初の作業はメモリー増設を行いました。
PC-DIYの最初の第一歩はメモリー増設だと思いますが,第一歩なのにこれがまたうまくいかないことが多い。今回も例に漏れず,起動すらしませんでした(BIOSまでは立ち上がる場合もあり)。
でも買ったメモリーで単独4GBであれば無事に起動し動作しました。
とりあえず,このタイミングでのメモリー増設は断念し,先にSSD換装とWindows10をインストールすることにしました。
SSD換装


SSD換装にも少しだけ山がありました。
通常,デスクトップパソコンにHDDやSSDを装着する場合,横向き(水平)配置&横から綴って固定することが多いと思いますが,今回のPCケースは縦向き配置&裏面側から綴るようになっていました。ですので,上記写真のように,側面穴ではなく裏面タップで固定できるブラケット(たまたま持っていた)を使用しました。それとS-ATAケーブルも手持ちのものが使えました。
Windows10 インストールとライセンス認証
このWindows10インストールとライセンス認証だけはすんなりいきました。特に何も悩むことなく。途中,Microsoftアカウントを聞いてきますので,前もって紐づけてあったもので認証されました~。
再度のメモリー増設トライ
新品のSSDにWindows10がインストールできたので,ひょっとしたらメモリー相性問題も解消されると思い,8GBにして起動させると・・・
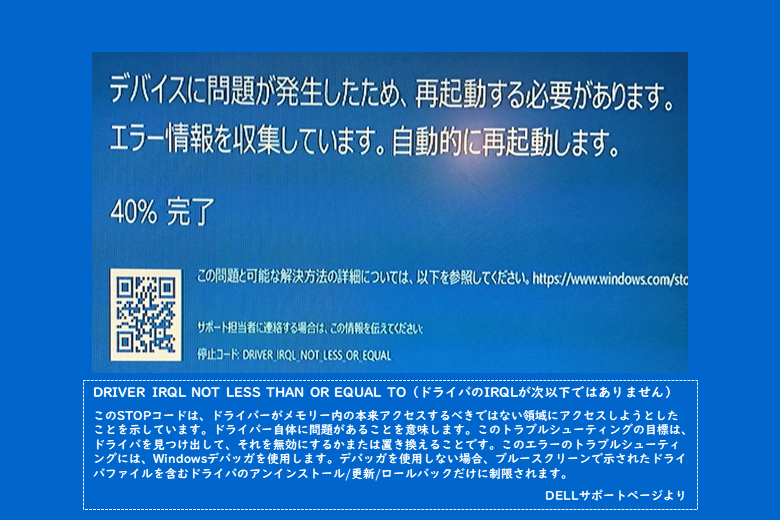
うわっ~出てもた~。ブルースクリーン! 停止コードは:DRIVER IRQL NOT LESS THAN OR EQUAL。ドライバー自体に問題あり?
そして,今度は4GBに戻しても同じようにブルースクリーンが発生し,原因不明のまま呆然とした時間を過ごすことに・・・。
CPUクーラー確認→交換
以前,私のパソコンでCPUクーラーとCPUの接触面での熱の逃がしがうまくいかず,PCの起動不良になったこともあったので,本機のCPUクーラーを外してみることにしました。
すると・・・


CPUクーラーを固定するところが折れていました・・・。また下の写真のように熱伝導グリスの塗りムラがあり,しかも劣化しているように見受けられます。熱の逃がしがうまくいってなかったのでは?ということで,CPUクーラーを交換することにしました。
で,購入したのはこちら。新旧並べてみました。

固定部がヒートシンク一体のアルミ製で安心です。本当は父の日ということで「虎徹 Mark II」にしてもよかったですが,「そこまではいいか」ということで(笑)

新旧同じ4ピンで無事に交換・接続できました。
再々度メモリー増設トライ
一言でいうとダメでした。。。依然としてブルースクリーン発生。八方ふさがりの状態。
BIOS更新
ここでようやくBIOS更新にチャレンジしました(メモリー4GBのまま)
結果として,やっぱりBIOS更新を一番最初にやっておくべきだったということですね。
元々のBIOSバージョンはA06でしたが,DELLのサイトを見ると,A07というBIOSが出ていました。最初はBIOS更新もなかなかうまくいきませんでしたが,DELLのPCサポートアプリを入れれば,すんなりA07に上がりました~♪
このBIOS更新が効いたのか,ブルースクリーンになることはなくなりました~。
再々々メモリー増設トライ
ダメでした。。。ブルースクリーンは発生しませんでしたが,起動すらせず。
ということで買ったメモリーは返品し,再度新たにメモリーを購入することにしました。今度は新旧混在の8GBではなく,新メモリーだけで8GB(4GB+4GB)とすることにしました~。もう一度,内蔵されているメモリーをしっかりと見直し,購入検討をすすめました。


同じサムスンのメモリー(中古)を第一候補にしましたが,Amazonでの評価が多くて高いテクミヨのものを選びました。正直テクミヨって聞いたことがなかったですが・・・。
増設の結果,今度はすんなりと起動し,安定動作しました~。
PC-DIYの第一歩「メモリー増設」が今回も一番の難関でしたね~。
Before & After
Before & Afterです。

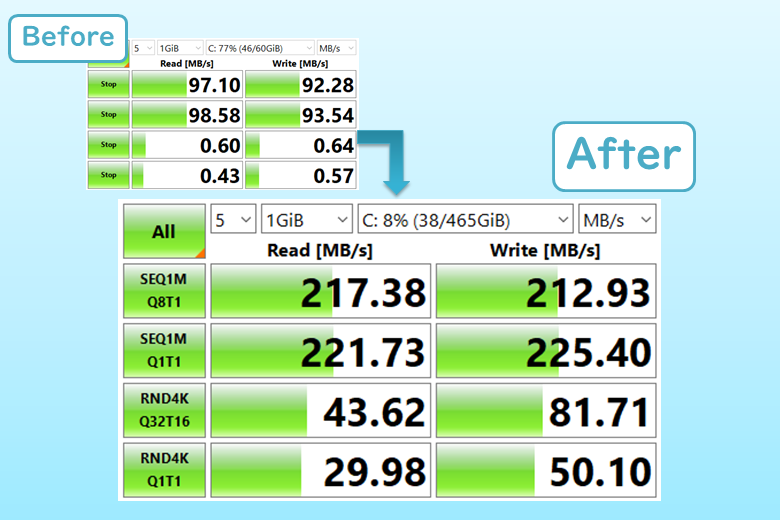
SSD換装&メモリ増設の結果,速度は2倍程度,Windows起動時間は約30秒で約1/3になりました。触った感じもまあまあ快適です。なお,費用総額は14000円程度でした。
最後に・・・
結局のところ,ブルースクリーンはBIOSバージョンを最新にすることで解消しました。しかし,Windows10 Version2004は特に古いデバイスにインストールすると,ブルースクリーン発生等の不具合があるようで,これがそもそもの原因だったかもしれません。

改めて思いましたが,BIOSを最新バージョンにしておくこと,非常に重要ですね~。
最後までご覧くださりありがとうございました~。


